
Итак, сегодня мною было приобретено это самое устройство. Сразу скажу, что ASUS WL 520GU меня очень порадовал и его настройка заняла буквально несколько минут. До этого был опыт использования D-Link, TP-Link и прочей гадости которая просто даже в одном ряду не стояла с таким продуманным и изящным творением как ASUS WL 520GU. Стоить заметить, что почти вся линейка WL 520 очень похожа. Например ASUS WL 520GU это тот же самый ASUS WL 520GC, только с разъемом для USB, через который можно расшарить принтер, а при наличии неофициальной прошивки и flash память. Далее последует краткий обзор (и мануал).
ВАЖНО: Обязательно скачайте официальное руководство пользователя (инструкцию) для этого устройства, сделать это можно ЗДЕСЬ там вы найдете ответы на любые вопросы по поводу данного устройства. Русский язык присутствует.
Почему именно ASUS WL 520? Отличная цена и полный набор необходимых мне функций. Настроить принтер или wi-fi не составит труда, а подключение по кобелю вообще делается за минуту. Отзывы на яндекс-маркете очень положительные. Стоит еще учесть хорошую скорость передачи данных, стабильную работу и красивый дизайн и можно сразу бежать в магазин или искать объявления в разделах «купить» или «продам».
Перечень возможностей:
| Общие характеристики | |
| Тип | Wi-Fi точка доступа |
| Стандарт беспроводной связи | 802.11g |
| Макс. скорость беспроводного соединения | 125 Мбит/с |
| Прием/передача | |
| Защита информации | WEP, WPA, WPA2, 802.1x |
| VPN | |
| Поддержка VPN pass through | есть |
| Поддержка VPN-туннелей | есть |
| Мониторинг и конфигурирование | |
| Web-интерфейс | есть |
| Опции точки доступа/моста | |
| Коммутатор | 4xLAN |
| Режим моста | есть |
| Количество разъемов USB 2.0 Type A | 1 |
| Маршрутизатор | |
| Маршрутизатор | есть |
| Межсетевой экран (FireWall) | есть |
| NAT | есть |
| SPI | есть |
| DHCP-сервер | есть |
| Поддержка Dynamic DNS | есть |
| Демилитаризованная зона (DMZ) | есть |
| Статическая маршрутизация | есть |
| WAN-порт | Ethernet 10/100 Мбит/сек |
| Антенна | |
| Количество внешних антенн | 1 |
| Тип внешней антенны | съемная |
| Количество внутренних антенн | 1 |
| Дополнительно | |
| Интерфейс встроенного принт-сервера | USB |
| Флэш-память | есть |
| Вес | 262 г |
Теперь переходим к настройке устройства. Я бы советовал просто сделать все следуя здравому смыслу и небольшой словесной инструкции, расположенной ниже =)
Для начала нужно настроить систему (windows xp/vista, linux, mac os x или что там у вас там стоит), что бы она сама получала настройки автоматом по dhcp. Делается это везде по разному, но в винде это выглядит как пуск/подключения/правой кнопкой на сеть и там выбираем получить все автоматически.
Итак вот от перед вами, красуется в коробочке. В комплекте должен быть сам роутер, эзернет-кабель (витая пара), блок питания и антенна. Антенну прикручиваем, подсоединяем роутер к сети, ждем секунд 10, подключаем кабель нашего интернета, затем конектим наш ASUS WL 520GU с компьютером.
После этого открываем браузер (некоторые пользуются IE, но все нормальные люди давно используют Opera или FireFox или еще что то человеческое) и вводим в строке адреса (там где обычно вводится что то роде google.ru) следующие знаки: http://192.168.1.1/ или просто кликаем суда http://192.168.1.1/. Логин и пароль у нас admin (потом можно поменять). Если вы увидели красивый интерфейс настройки, то все отлично.
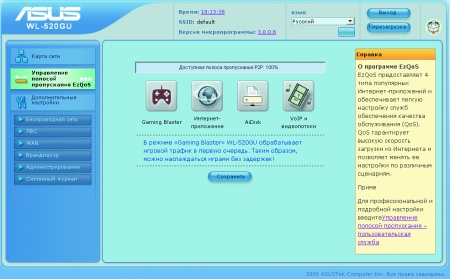
Теперь нужно нажать WAN (у меня так, у вас может быть другая версия прошивки и выглядеть это по другому). WL-520GU поддерживает несколько режимов подключения к глобальной сети (WAN). Эти режимы выбираются из раскрывающегося меню рядом с пунктом «Тип WAN-подключения». Поля параметров настройки зависят от выбранного типа подключения.
Теперь железный способ определить свой тип подключения даже если вы вообще в этом не разбираетесь.
1) Звоним провайдеру и спрашиваем у него, он должен.. нет, он просто обязан сказать вам все настройки и тип подключения. Обычно они выдаются при подключении, но если что по телефону обычно можно уточнить.
2) Выбираем тот пункт который указал провайдер (например PPTP) и вводим туда свои настройки.
3) Жмем применить и радуемся.
Вот пример настройки через фирменную утилу от asus:
Если у вас корбина, то добро пожаловать суда инструкция
Настройка Wi-Fi тоже просто элементарна, нужно его просто включить в беспроводных соединениях. Метод шифрования WPA2-Personal подойдет практически всем.
Официальную прошивку можно раздобыть тут. ТУТ Так же существует неофициальная прошивка от Олега, dd-wrt, tomato и некоторые другие, но если вас все и так устраивает, то не стоит заморачивать себе голову. Не сломалось — не чини!
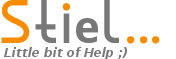 «Штиль» Помощник-шпаргалка пользователя компьютера
«Штиль» Помощник-шпаргалка пользователя компьютера
Вот именно из-за этих постов и стоит вас читать 🙂